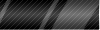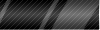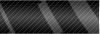ПУНКТ 1) После прохождения по ссылке, вы попадаете вот на такую страницу
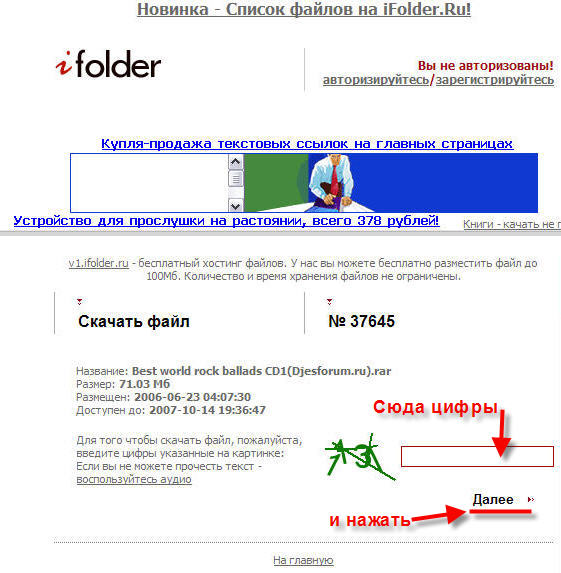
Вводите цифры кода и нажимаете на Далее На следующей странице нажимаете Скачать, чтобы сохранить файл на компьютер или копируете ссылку и вставляете в программу для скачивания, типа Download Master, FlashGet, ReGet и других;
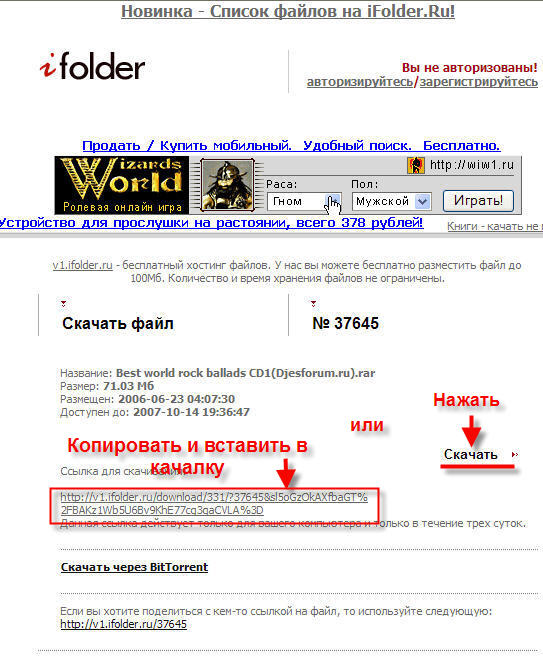
ПУНКТ 2) Иногда бывает, что зарубежный трафик превышает российский, как видно на следующей картинке:
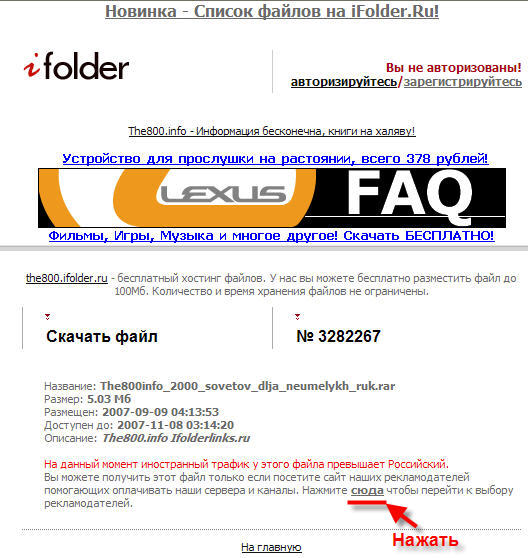
Нажимаете, как показано на картинке, после чего попадаете на вот такую страничку, где нажимаете на любую ссылку.
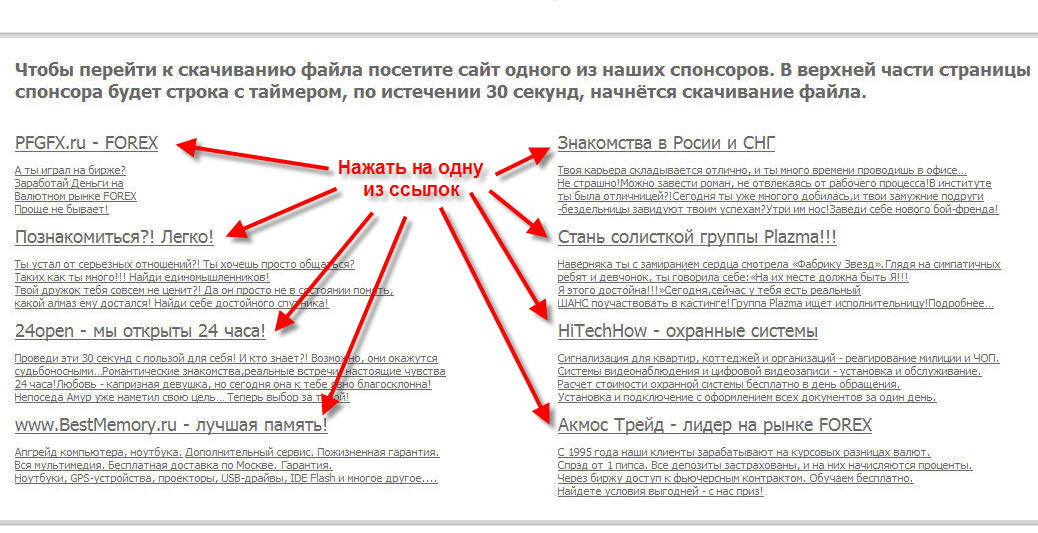
Сверху должен пойти отсчёт времени (пример картинка ниже):
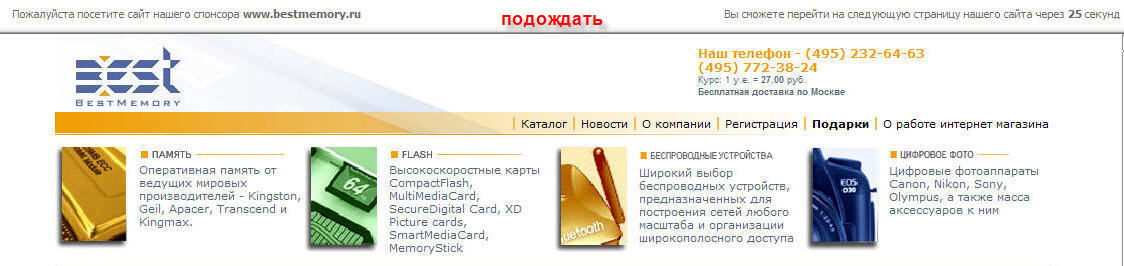
Если после 30 секунд скачивание не началось автоматически, жмём на ссылку - нажмите сюда
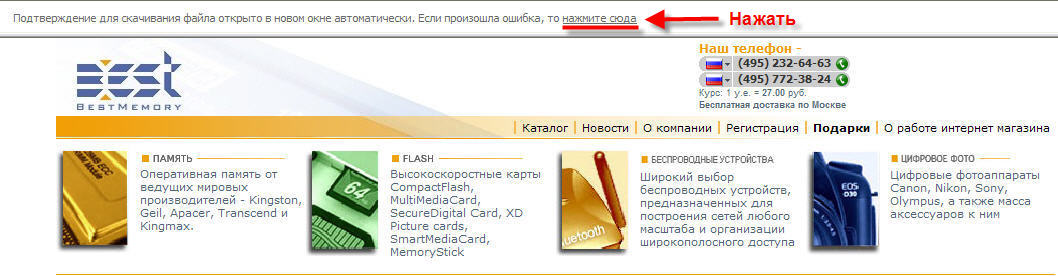
Попадаете на следующую страничку и дальше скачиваете, как показано в ПУНКТЕ 1
ПУНКТ 3) Бывают случаи, когда владелец файла разрешает скачивание только после просмотра дополнительной рекламы.

Это тоже не проблема. Скачивание файла происходит также как и в случае, когда зарубежный трафик превышает российский, что подробно расписано в ПУНКТЕ 2
ПУНКТ 4) Часто на странице скачивания показывают всплывающую рекламу, которая закрывает ссылку. Обычно на рекламе есть крестик или надпись закрыть. Что мы и делаем.
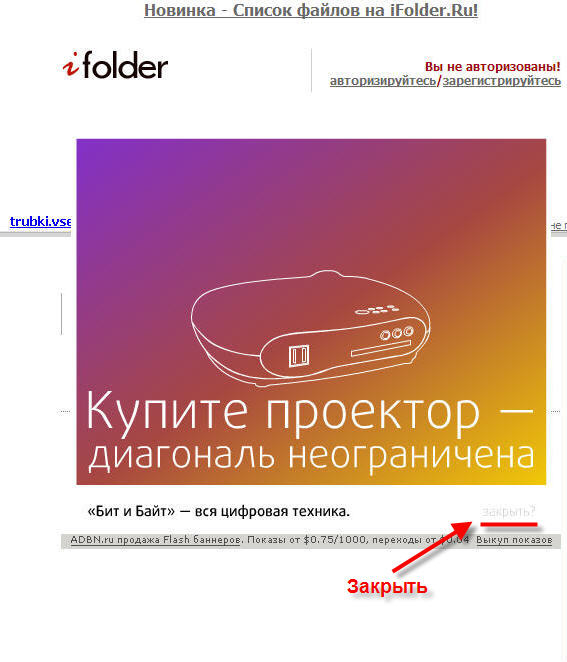
А далее качаем, как показано в ПУНКТЕ 1